The easiest way to install new brushes and textures in SAI is to understand how it works. I’ve personally found that tutorials or step-by-step guides are more confusing rather than helpful. My approach is to explain how SAI works instead. Don’t worry, it’s not complicated!
HOW TO FIND WHERE PAINTTOOL SAI IS INSTALLED ON YOUR COMPUTER
Locate the PaintTool SAI icon with which you launch it on your computer. It can be located on your Start Menu, or your desktop. Right click on the icon and you’ll get a menu like this. Click on Properties.
A window will appear. Click on the Open File Location button.
A new window will appear. This is where your SAI is installed with all its system files. Not that difficult, huh?
THE SAI FOLDERS
The only folders that interest us are blotmap, brushtex, elemap and papertex. If you open any of these folders you’ll see they contain BMP files, which are image files just like JPGs or GIFs.
blotmap and elemap contain the brushes shapes (“maps”). There are two types of maps which behave differently, which is why they are kept in two separate folders. They are the ones you choose here, on the brush panel:
brushtex contains brushes textures. A brush can have a certain shape and it can have a texture. For example, a simple circle brush shape can have a “dirt” texture. They are the ones you choose here, right below the brush shape:
papertex contains paper textures. Unrelated to brushes textures, these are textures you apply on a layer. On SAI they can be chosen on the Layers panel:
We are only interested on these configuration files: brushform.conf, brushtex.conf and papertex.conf. What are these files? They are lists of the things we described above. SAI handles three things: brush shapes, brush textures and paper textures, remember? Well, these three files are the master lists of those.
brushform.conf – Like its name says, this file contains the list of brushes forms (i.e. shapes or maps).
brushtex.conf – This file contains the list of brushes textures.
papertex.conf – Pretty straightforward, right? This one has the paper textures.
HOW TO EDIT A SAI CONF FILE
Double-click on a conf file to edit. Notepad should open with the file contents.
If that doesn’t work then right-click on the conf file you wish to edit. A menu will open. Try these methods, in order, until one works on your computer:
- If there’s an “Edit” menu item, click it. Notepad should open with the file contents.
- If there’s an “Open with…” menu item, click on it. If a submenu opens, choose “Notepad” from that submenu’s items.
- If there’s an “Open with…” menu item, but a new window appears instead, choose “Notepad” from the list of programs.
Sorry if I didn’t provide screenshots at this point.
Now you should have a conf file open, which looks like this:
Each line describes an item on SAI’s lists and refers to an image file located in the folders. Each line must follow this format:
number,path to the BMP image file
For example, the first line in my brushform.conf is:
1,blotmap/Noise.bmp
Where blotmap is the folder and Noise.bmp is the BMP image file we’re referring to.
Now, about that number, it follows this simple rules:
- For brushtex.conf and papertex.conf, the number is always 1. No worries there.
- For brushform.conf, the number is 1 for blotmaps and 2 for elemaps. Remember we wrote before there were two type of brush maps?
So, finally…
HOW TO INSTALL NEW BRUSHES AND TEXTURES
Up to this point I assume you’ve understood all previous explanations. Installing is quite simple:
- Go to the folder where SAI is installed.
- Copy or uncompress the new brush or texture image files on the folders specified by the brush or texture author (i.e. elemap, blotmap, brushtex or papertex).
- Edit the corresponding conf file or files.
- Restart SAI (quit and open it again).
Usually you’ll download a brush or texture from a source and the author will try to explain how to install them. And usually the part where everything gets confusing is in editing the conf files. If the author provides a conf file, always remember you should never overwrite yours with it. You’re expected to append its contents to your own conf file.
CONF GUIDELINES FOR BRUSHES:
Each BMP file should now be added as a new line on brushform.conf in the format we described previously:
number,path to BMP image
For Brushes, there can be two types: a blotmap or an elemap.
- If the file is a blotmap, put a number 1.
- If the file is a elemap, put a number 2.
If you weren’t told what type it is, open the BMP file and compare:
So, for example, I downloaded a Coconut brush and I was instructed to save it on blotmap. The line I should add to brushform.conf is:
1,blotmap/Coconut.bmp
Example 2, if I downloaded a Fly brush and it’s an elemap, the line I should add to my brushform.conf is:
2,elemap/Fly.bmp
You can add this line anywhere you want in the list. I usually move a brush to the top when I use it frequently and becomes a favorite.
CONF GUIDELINES FOR TEXTURES
For brush textures, copy or uncompress the files on the brushtex folder. For paper textures, put the image files on the papertex folder. Then add new lines for each new image on brushtex.conf for brush textures or papertex.conf for paper textures. Examples:
1,brushtex/Noise 3.bmp
1,papertex/Gritty.bmp
To be continued…
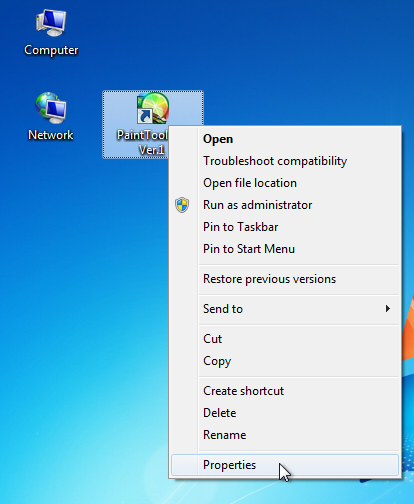
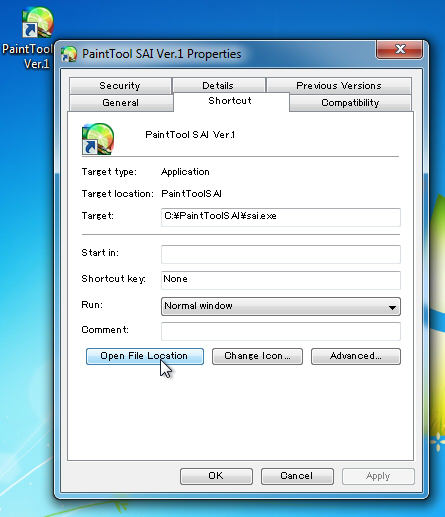
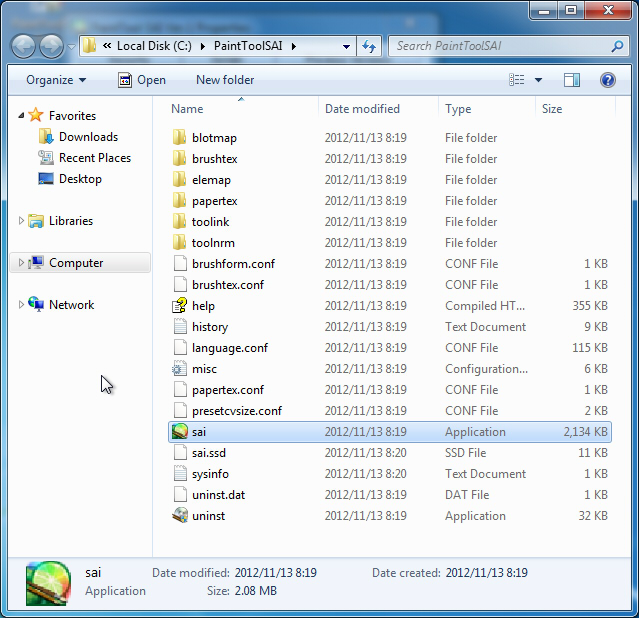
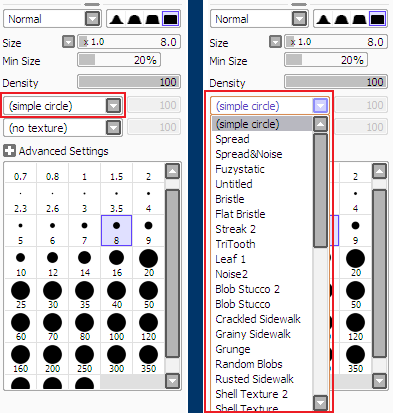
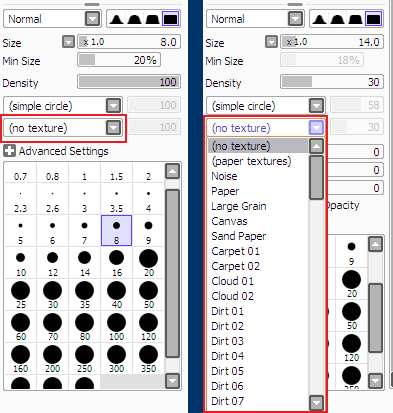
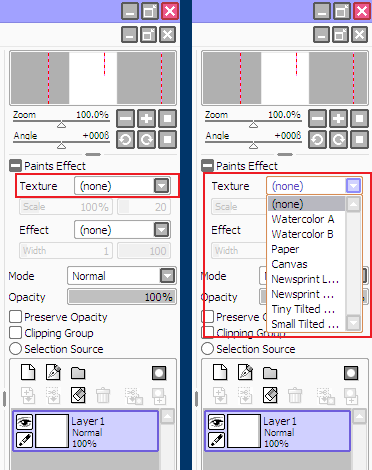
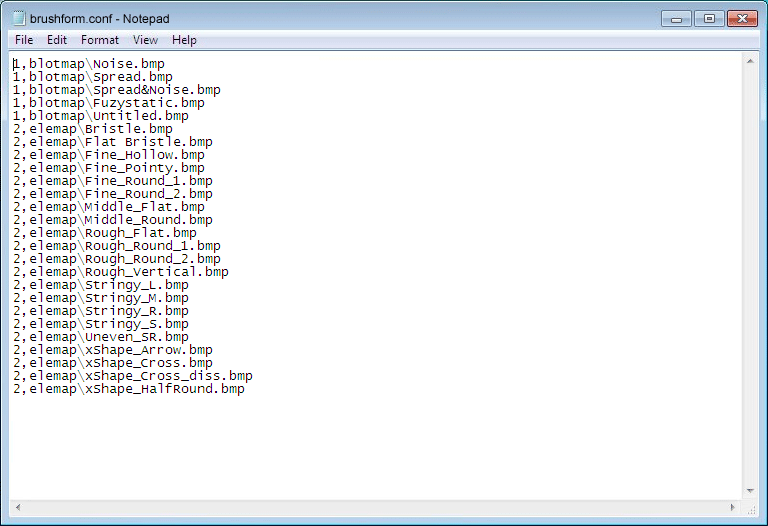
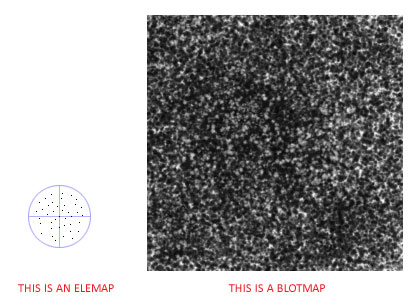
thanks,it helps a lot ^^
Thank you so much for posting this and the brushes/textures! This helped me so much!
Tenno
YOU LITTERALLY MADE MY *LIFE* THANK YOU SO MUCH!!!
Okay so I followed everything on here but my sai still didn’t show any new textures or anything. is there a difference if i’m using windows8 or am I just missing something crucial….
Hello Noa, it shouldn’t be different. Perhaps if you try doing the opposite, try removing a texture and see if that modification works.
Hey so uh recently I had to update Sai from a 2008 version to an updated 1.1.etc version, and apparently the .conf files for both brushtex and papertex vanished. I created new wordpad documents and wrote the .bmp files in for both, saving the documents as .conf, but Sai isn’t recognizing either of them. It’s weird because it’s still recognizing the brushform file, and any changes I make to it.
Any advice?
Hello Burr. That’s weird, all of these articles were written with SAI version 1.1.0’s files. Maybe it would help to make a backup, uninstall and reinstall from scratch?
Ah, I found the issue. The respective .bak files for each are gone. Lord only knows what happened to them. I’ll have to download another copy, and move the appropriate files over. Thank you for the assistance.
how do I do this on a mac?
SAI doesn’t work on a Mac, AFAIK.
It does. There is a version for Mac.
Hi, I’m not sure if you would know the answer to this problem I’m having or not, but I’m trying to get a few elemaps (xShape_HalfRound is the main one I’m trying to get) and I’ve got the file xShape_HalfRound.bmp itself in the elemap folder and the brushform.conf has the line 2,elemap\xShape_HalfRound.bmp , but for some reason I still can’t get xShape_HalfRound to show up in the drop down menu once I open up Sai. Is there anything I might have overlooked somehow you can think of? I’m stumped…
Hi Rex, I know for a fact that the BMP image must conform to a certain “format,” mostly about its color depth, if I remember correctly. Otherwise, SAI ignores it. Are you using the BMPs I supplied?
Yes, a few of mine including xShape_HalfRound were originally missing from my files so I downloaded them from here.
Rex, in order to discard you are editing the right file, can you temporarily remove a working elemap line from brushform.conf and see if it’s also removed from SAI? If it doesn’t, then you are editing the wrong file.
While I was trying to do this, I noticed that the drop-down menu wasn’t showing any of the textures after T alphabetically, so I messed around a bit and after I rearranged the names so the few I wanted were near the top, they started showing up in the menu. I guess I just have too many or something, but either way I can use the ones I wanted now, so thanks for the help!
You’re welcome, Rex!
Thank you so much for this! But I’m kinda confused though, I already installed new brushes in the correct folder, restarted SAI, but some brushes just don’t show up. I added their names in the conf file too but nothing changes. So I’m wondering is there perhaps a limit at how many brushes you can install in one folder. Is it?
Thanks in advance!
Akitsuki, there is a maximum limit, indeed. See the comments before yours of Rex. I can’t tell how much it is, as I don’t have that many.
The textures won’t work for me D: after all my hard work too. i followed the example so i don’t know whats wrong!
I managed to get Dirt 10-12, Large grain, Rock 10, Sandpaper, and Wave 10-15
and nothing else has been able to be used on the program. I have checked the file and all the files are there, but not appearing in SAI no matter how many times i restart it
IT WORKED I JUST DIDN’T ADD 0’S
SORRY FOR BOTHERING YOU
Thank you so much!
thanks a lot!
very useful and informative
When i open mine in notepad it looks like this
[REDACTED]
and that’s just a portion of it ‘;;0;;
ki: You are supposed to “unzip” the file you’ve downloaded.
Thank you so much this has been so helpful!!!
Wow, this has been so useful for me! In the beginning, I had totally messed up(as in, I deleted some folders I shouldn’t have deleted) from other unclear tutorials and such, but this was so useful! It was a bit complicated since I’d accidentally deleted the papertex folder, but I just remade it, and it all worked out fine!
Now I have a bunch of different things to try out! :)
I have a really weird problem. I followed all of the instructions correctly and put the correct textures in the correct spots. The format/coding is all correct and the same as the other brushes and textures. The drop down menu RECOGNIZES them. HOWEVER for some weird reason the texture brushes doesnt show. Its just like having the simple circle on. I’ve tried redoing all of the steps and the same. I save them under .bmp and everything. But it will only give me a simple circle line and not a texture one. I dont know how to fix it. Im trying to download a different type of noise and a rock texture but it doesnt show in the canvas. I hope someone has a clue how to help. Thanks for reading <3
I had the same problem and I’ve just found a solution. The problem was that I edited the new textures in Sai, which saves them as .bmp with 2^24 colors. It has to be only 2^8. I couldn’t find this setting in Sai, so I opened the texture again with MSPaint, which has the option to save it as .bmp with 2^8 color depth. I hope it will work for you too, if it’s still relevant :)
I. LOVE. YOU!!! I’ve been spending easily a couple hours trying to figure out why I was having this issue, and no deviantart tutorials addressed this, but your comment did. BLESS YOUR ABSOLUTE SOUL IT WORKED I LOVE YOU
Hey! Your tutorial is super helpful, so thank you! But I’m wondering if you can help me out with a bizarre problem I’ve had recently. I’ve installed textures and brushes into SAI before with no problem but I have too many! I know SAI will only show a limited amount in the drop down box, so I decided to delete some of the ones I didn’t use.
I erased the names from the brushtex configuration file and saved it (though i didnt actually delete the images from the other folder incase i wanted to use them again), but the names restored themselves? So I can’t get to the new textures because I have too many of the old ones!
The textures are from this site, http://xxlost.com/material/sai01.html
Any ideas as to why my brushes wont stay deleted?
Thank you so much for your time!
Sounds to me you are editing some other configuration file or maybe you have duplicates entries. Try leaving just ten or so to find out.
it didn’t work :'(
i followed the steps and saved, but when i open sai there are no new brushes. and the data in the files looks now a little bit different.
i hope i don’t have to uninstall sai
fading_kath: Can you explain how are they different?
Everything worked except my brushtext folder additions, they show in the folder but not in the program, any tips?
I went back and fixed a couple things and now it is working perfectly! Thanks so much for explaining all this!
Thank you so much for posting this! It was super helpful and easy to understand.
Does anyone know if you can install textures and things on the free version of Paint Tool SAI?
I think you mean the Trial, which actually is the same application, which means the answer is yes, you can install textures and brushes on that “version” too.
one awesome helpful post! keep it up man!! amazing!
Thankyou so much for this. It helped so much. I don’t what I would do if you didn’t make this. It was really easy to follow too!. thankyou thankyou! aaaaa
Ty man this really help me out alot :D
Thank you so much! I really appreciate it! My laptop recently went through an update and for some reason all the files were there but they wouldn’t show up in sai. It turns out the update altered the structure of the files and I was able to go into notepad and manually correct the files! It was very helpful and I appreciate the help very much. Much luck with any art!
Hi, I’m pretty new to SAI, and I think I followed what you were saying up until you got to the actual “How To Install New Brushes and Textures” part where you lost me. I don’t really know what you mean when you say “Edit the corresponding cons file or files” in number three, and am very unclear about exactly /how/ to transfer the texture files etc. /into/ the SAI program. Your help with this would be so, so greatly appreciated. Thank you!
Naomi: The step three you mention refers to the previous explanations of the SAI Config (“conf”) files and how to edit them (titled: “THE SAI CONF FILES” and “HOW TO EDIT A SAI CONF FILE”).
Hello! I have a small dilemma that I’m not sure how to fix. While I was adding brushes and textures, I noticed that the Bristle and Flat Bristle (which were included in the first place when i downloaded it) suddenly wont show and I’ve deleted some lines and even retyped the two brush lines but still no results. Is there any way I can fix this?
Wait. I think I accidentally overwritten the two original brushforms with the new ones…
Can I somehow revive the original ones, or…?
Thanks for the help, but I’m still puzzled by something. A lot of people who purchased Paint Tool SAI have been known to have tools like ‘Oil Waste’, ‘Inkpon’ and many more. These tools apparently came with their installation and yet I don’t have these tools. I’ve tried searching on the original website for answers but I have never been able to find any. Do you know if these tools need to be accessed by downloading a different file or are they somewhere in my SAI folders?
Sarah: You’re not the only one. I purchased SAI from Systemax itself in 2011 and, like you, I’ve stumbled with artists having other brushes in their default installations. There are no extra download packs from Systemax nor extra brushes in other folders. If their copies are indeed legitimate, I cannot explain how this is so.
Muchas gracias me sirvió de mucha ayuda <3
Sentí esto de los Bushes muy difícil asta que encontré este blog, de nuevo gracias <3
This is possibly one of the clearest, most useful not-quite-tutorials I have ever encountered. Thank you beyond words for your help!
Thanks, OdinOddly! Glad you found it useful!
YOU SAVED MY LIFE omg I’ve been trying to install these new brushes for months now and I always ended up failing… It finally workes ;_; You’re an angel rhfoprzhgieh THANK YOU !
If anyone can, please help.
This might be a long comment, but PLEASE READ!
When I try to open the conf file for brushtex, it shows 2 picture, they are grayscale and they show different textures, but at the beggining, it says that there are going to be 2 jpeg picture thing.
I want to download Flat Bristle.
I have Notepad++, is that what I am supposed to be using?
Also, when I open the brushtex file, Notepad++ doesn’t open…
So, please answer questions like this, (so it is easier ;p)
1A. Question blah blah blah
Your comment: 1A. Answer blah blah
So, here are the questions:
1. Am I supposed to be using Notepad++, if not, please tell me what to download
2. Can someone send me a link to the Flat Bristle texture? I wanna make sure I have the right one, which I think I have?
3. Are the textures online supposed to look like FlatBristle.bmp? If not, please tell me what they are supposed to be like, cause in the directions, notepad is supposed to open up code stuff…
Thank you SO much if you reply, I appreciate you time. :)
Micro: I’m afraid I don’t quite understand you. Anyway, I’ll try to answer the best I can.
Notepad++ is OK and should be able to open the “.conf” files. You might want to try opening Notepad++ first and use its Open File menu option to open your .conf file.
Don’t try to open the “.bmp” files with Notepad++ as they are image files and Notepad++ is a text file editor. That’s why you’re getting that “code stuff.”
You can get the “flat_bristle.bmp” file inside this ZIP file: http://painttoolsaibrushes.splstc.com/files/elemap.zip
Download that file and uncompress it.
I hope someone can reply quick
But I’m more of a visual learner so all this reading and following has me lost.
But I understood everything up until this:
“Copy or uncompress the new brush or texture image files on the folders specified by the brush or texture author (i.e. elemap, blotmap, brushtex or papertex).
Edit the corresponding conf file or files.”
I don’t exactly understand WHAT I am actually clicking or doing and it’s really frustrating. I’ve tried to find videos but I’ve found none :<
Danya: Sorry if this is too confusing for you.
This is not meant as a quick guide, but rather a “slow” guide. Clearly, you haven’t understood up to the point you quote. I ask you to read again from the start with patience or maybe try some other guide. Sorry if this is not helpful.
It’s alright, thank you!
I found a video that did it a simpler way and it worked, but thank you for helping :)
Okay, a few questions: I am looking at my Notepad with the conf. files open and somehow when I moved the files of the new brushes over to the program’s files, it filled all the brushes in for me. Was this supposed to happen or did I do it wrong?
Also, I am noticing that about half of my brushes on the Notepad say “em.bmp” and the other half of them say “.bmp”. Is there supposed to be an “em” before the “.bmp”? I thought maybe it was just from the brush name but I looked at your Notepad on the screenshots and the same brushes you have do not have an “em” before the “.bmp”. I really don’t want to waste a lot of time removing the “em’s” and having to add them back on. Please reply quickly because I want to be able to use my new brushes ASAP!
Gina: About the .conf files, it seems to me by copying the new brushes you’ve overwritten your .conf files. Please verify your old brushes are still there.
About the “em.bmp” thing, the names in the .conf should match the names of the brushes images files. If your files are named “em.bmp” then keep them that way.
I can’t install your brushtex and I have followed the guild and everything. What am I doing wrong and is there a limit to how many brushtex I can have????
Cliff: I need you to be more specific to help you.
Yes, there is a limit, tho I don’t know what the exact number is.
Oh my god, thanks so much! This was sooooo easy, and now I’ve got a bunch more cool things <3 Ilysm
Oh my goodness, I have been trying to find out how to add my own or extra brushes for years. I have scoured the web for hours and hours, without result until I read your website. You don’t know how happy I am, I almost want to cry. Thank you so much, your admiration will be on my lips more months.
– Autumn
For months, not more months, haha.
Is it possible to add brushes that aren’t BMP files? I downloaded some Photoshop brushes that are ABR files and I don’t know how I’d add them to SAI.
No, SAI is unable to read Photoshop’s brushes (ABR files).
thank you so much for taking time to explain this, really, your a saver!
Hey! I was wondering if it was okay if I… kind of… “overwrote” the .conf files? There’s no other way for me to edit them, so what I would do is create a new .conf with the same name and then delete the old one. Thank you for your help!
Hadriel: No problem with that, the end result would be the same. Just do it with care.
This is GREAT! I bought SAI through Steam, but it came incomplete.
Your files fixed this problem.
Thank you VERY much!
Hi, I’ve edited the conf files manually but I was denied permission to save these as .conf files in the Paint Tool Sai folder. It says I need administrator permission, although I have full privilige to download anything on my computer?
I get the following message when I try to save the file as a conf file, and with a different name than the original one:
https://imgur.com/ifCtAsj
Hope you’re still around to answer. If you don’t know anything about this issue, I’ll assume this guide is outdated?
Hi Ellen,
It’s weird. Are you sure your user is an Administrator? Sorry if I can’t be of much help.
Hi there! I downloaded everything and did everything correctly. The brushes like “Fine_round” and such aren’t showing up. It stops with “untitled”. I’m using this with Paint tool sai 2. Not the original. Is that the issue? Thank you!
Hi Rachel, it must be, since these articles were written for version 1 of PaintTool SAI.
AAAA thank you so much for this!!! this is really helpful ldjf
Dear, please never put off this blog because I got attacked by viruses and ransoms and had to reboot my system and only because of this blog I was able to recover my brushes and extra archives for SAI. You made an amazing job here.
Hello! Thank you for the super useful guide, helped me understand how this is supposed to work really well. However, I’m having the following issue:
I have no files with the .conf extension, instead, I have both brushform NotepadX and brushform.conf.bak, which I have no app with which to open. Is it supposed to be that way and I just need to download something to be able to open .bak files with? I’m completely unfamiliar with the extension.
I tried editing the notepadX file, hoping to use some brush forms I downloaded from Gumroad (elemaps, I unzipped, put them in the correct folder, wrote them as separate lines using the 2,elemap\[file name].bmp format and everything), but they are not showing up at all when I reopen my sai program.
Could you provide any help? Thank you! :)
Hi Aquabubbly, the .bak file sounds like a backup file to me. It’s definitely not a SAI file. Regarding the “brushform NotepadX”, it’s hard to tell what that is without looking at your screen. Maybe, maybe it’s indeed the conf file but associated with the program NotepadX. I’m sorry I can’t be of much help.
Hey, thank you for replying!
I think the brushform NotepadX is similar to a .txt file, but opens using the NotepadX app unless specifically opened with regular Notepad.
Thanks for all the other info!
Hello, I really hope this is still active because I am quite frustrated. I have been trying to import Sai brush textures for about a week now, with no luck. I have unzipped the bmp textures in the corresponding brushtext file, typed every texture with the correct format, reopen Sai and they are not in my drop down menu. The only textures I have are “(no texture)” “(paper textures)” “paper” and “canvas”. These were my default textures when I downloaded the program.
In my brushtext notepad I have:
1,brushtex\Paper.bmp
1,brushtex\Canvas.bmp
1,brushtext\Smear.bmp
I have experimented with removing some of these. When I remove paper.bmp, the “paper” texture goes away from my drop down menu, but when I remove Smear.bmp, nothing happens. I would love some help with this please. You can contact me via
Email: Michimu@outlook.com
Discord: Creamin’#2726
Thank you for reading my message.
Nikki.
Hi Nicolle. From your description, it seems the problem is in Smear.bmp. If you add one of the paper textures available on this site, does it work?
Hello, I had just downloaded the brushtext file and it seems like none of them are appearing. I had checked to see if the case was that I had too many brush textures so I took half of them out but kept the dirt ones in. Still, they did not show up in the drop down menu. Can someone please help with this?
If it at all helps, I had first installed this brush pack here before finding this site: https://drive.google.com/file/d/0B9Smej6BZlxyVGFySHBNbzN1a0k/edit
I understand all of the instructions in this until a certain point and I am very confused. the section “HOW TO EDIT A SAI CONF FILE” explains how to open notepad and what each of the files should look like but other than this there’s no actual instruction on how to edit? I open it in notepad, and then…? I thought maybe I had to edit the files so they are in the proper format but all of my files already look to be in the proper format. I’m very confused on what I’m supposed to be doing in this step and I’ve already reread it several times while sobbing so maybe you can help me out?
Hi BodaciousBird, what are you trying to accomplish? Install a new brush or texture?
Hello! Not sure if you guys are still active on this website, but I’m having the same issues as someone else who commented, “Nicolle”. Everything went smoothly when downloading the files; I unzipped them, moved them to the correct folders, then edited the .conf files and put the new textures in to match the original ones already in there. Yet, when I open SAI, they never appear in the drop-down menu. I’m not sure what the issue can be – I’ve retraced all my footsteps and made sure I did everything step-by-step, yet the new textures still won’t appear on SAI. So sorry to be bugging you guys, hope you’re doing well, and your brushes look amazing from what I’ve seen!
Hi Carli, are you using version 1 of Paint Tool SAI? This won’t work for version 2.
Hello,
Is there a limited number of brush textures one can have on PTS? I copied all the bmp files in the folder and edited the brushtext.conf but when I open the program, my drop-down list stops just in the middle of my actual list (at Fabric 06).
Thank you.
Hi Lorena, that’s a good question! I don’t know what the limit is (if any).
Hi!
Thanks for the helpful tutorial it made things less daunting. I still don’t quite understand what we are meant to do with the conf files (Ive read the part on that a few times too). Are we meant to extract and save them in a particular place to make them work? Ive edited them and had none of the extra brushes and textures show up to use no matter how many times I’ve restarted the program.
Hi Jay, you have to edit the conf files in place, no need to move them. I should note, these instructions are for PaintTool SAI 1, maybe you’re working with SAI 2 instead?
Ah, yes I edited the conf files BUT you’re right I’m using SAI 2. Does this mean they are incompatible? Or are there another set of instructions for SAI 2?
Hi Jay, I don’t use SAI 2 and, as far as I can tell, they’re incompatible indeed.
Update for anyone else having same problem!
I’ve got it to work! SAI 2 and all files associated with it have to be inside the original SYSTEMAX software development file > SAIv2 file. When I started up SAI 2 after trying this all the brushes appeared and were in place and in working order.
Thank you for your time! I hope this helps someone else.
Thanks to you, Jay!